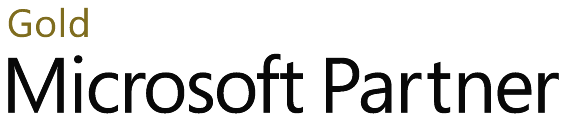April 12 2020
Question:
How to change the username and email address in O365?
Answer:
Users with admin privileges can able to change the username and email address.
Steps for Changing the Email Address
Step1:
Login into Office 365 admin portal.
Step2:
Go to admin center  users
users  active users
active users  select the username
select the username  Accounts tab
Accounts tab  manage username
manage username  make the changes.
make the changes.
 users
users  active users
active users  select the username
select the username  Accounts tab
Accounts tab  manage username
manage username  make the changes.
make the changes.
Note:
If you change the username the older email id will be automatically added under aliases.
Before the email address is Changed:
In below screenshot, you can able to view username and email address asTesting@technomaxsystems.com
Under aliases it will be empty.
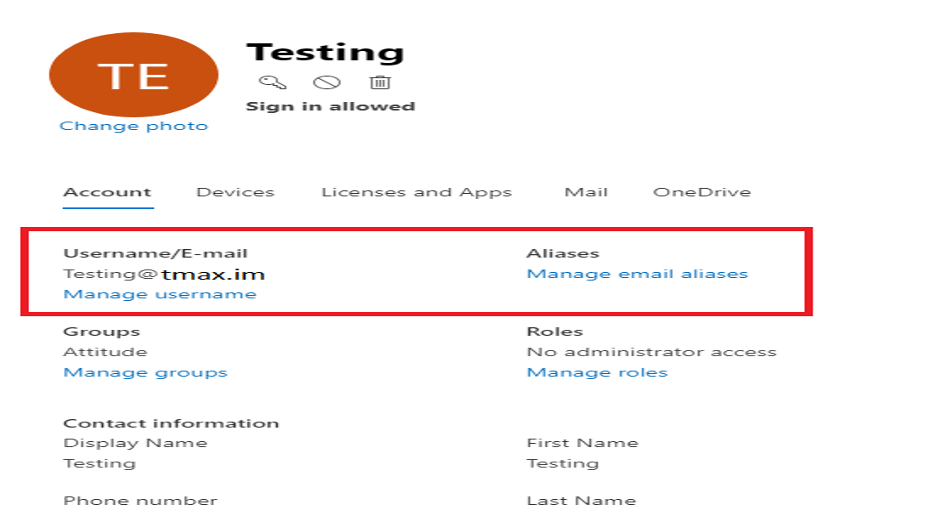
Screenshot of the email id creation
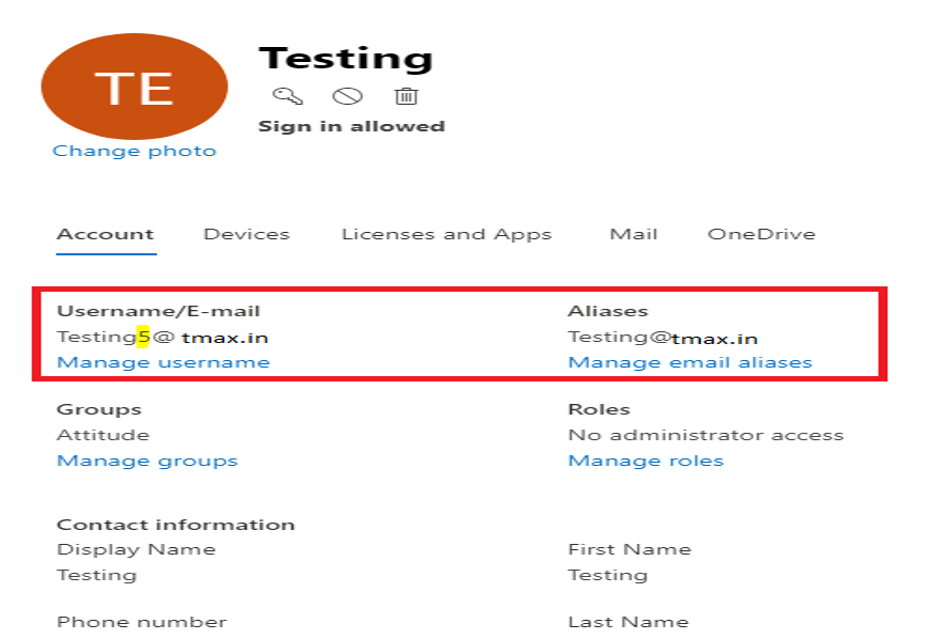
Steps for Changing the User Display Name
Step1:
Login into Microsoft O365 admin portal.
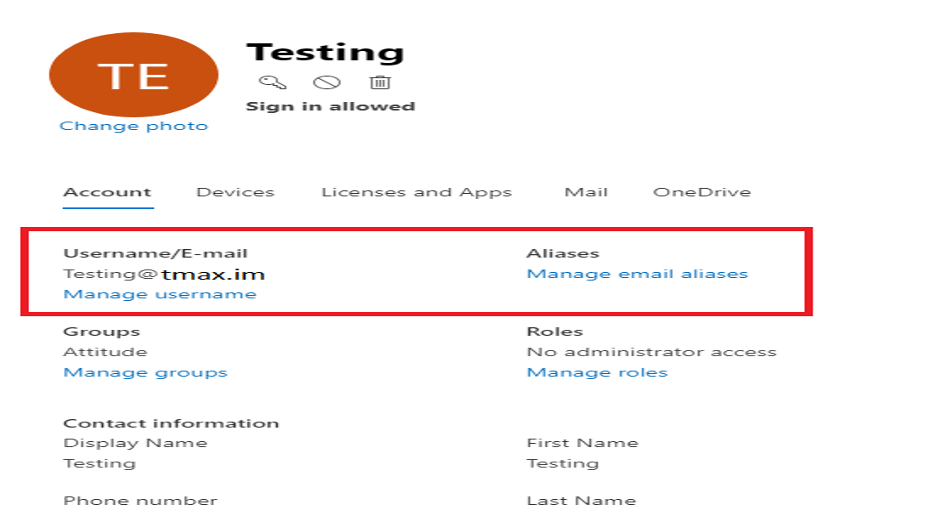
Screenshot of the email id creation
Step2:
Go to admin center  users
users  active users
active users  select the username
select the username  Accounts tab
Accounts tab  manage contact information
manage contact information  make new changes and click “save”
make new changes and click “save”
 users
users  active users
active users  select the username
select the username  Accounts tab
Accounts tab  manage contact information
manage contact information  make new changes and click “save”
make new changes and click “save”
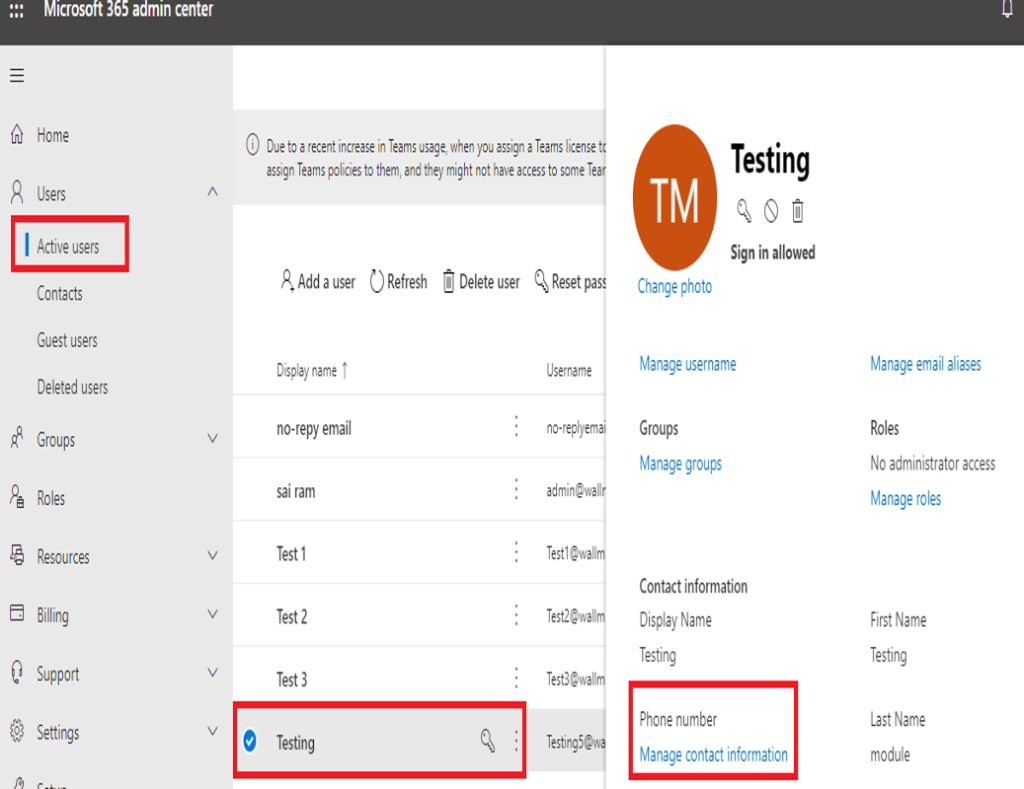
Screenshot of the user information
Note:
It might take up to 24 hours for this change to take effect across all services. After the change has taken effect, the person will have to sign into Outlook, Skype for Business and SharePoint with their updated username, so be sure to tell them about this change.